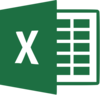Per generare “codici a barre” personalizzati
con Excel, pronti per essere stampati e applicati sui prodotti consultare
il blog pmi http://www.pmi.it/tecnologia/software-e-web/tutorial/7013/codici-a-barre-con-excel.html
Per
capire i codici a barre https://sites.google.com/site/e90e50/user/barcode-codice-a-barre-excel-codice-39
Per
generare codici a barre con Excel è necessaria una routine vba che trasforma il
codice del prodotto in un codice a barre non formattato e istallare in windows
il font Code EAN13 che formatta il codice nelle usuali “barre a spessore”. Tutto
questo può essere scaricato gratuitamente dal sito http://grandzebu.net.
1.
Collegarsi al sito http://grandzebu.net
e scaricare il font Code EAN13 e il foglio di calcolo con la routine vba per
generare il codice a barre alfanumerico (“non formattato”). Come fare ciò è ben
spiegato nel blog pmi …………………. Il font Code EAN 13 formatta il codice alfanumerico
e restituisce il codice con “barre a spessore”.
2.
Completiamo il foglio di calcolo aggiungendo
altre colonne contenenti il soggetto che prende in carico il prodotto, la data
di presa in carico del prodotto, la quantità, la data di presa in carico, ecc. Nominare
il foglio come “Carico”.
La funzione ean13 è la routine vba che genera il
codice alfanumerico. La routine è un modulo all’interno del campo Codice. La
finestra del campo Codice si raggiunge dalla Barra delle Applicazioni→ Sviluppo
→ Codice → Visual Basic
Le celle della colonna “D” sono semplicemente
formattate con il font Code EAN13 e restituiscono il codice a barre
corrispondente al codice alfanumerico della colonna “C”.
Disponiamo
adesso dei codici a barre che possiamo stampare e applicare ai prodotti del
nostro piccolo magazzino.
3.
Passare a un secondo foglio della stessa
cartella e nominarlo “Scarico”. Nominare la prima colonna come “Codice Alfanumerico”,
la seconda “Codice a barre”, la terza “Prodotto”, la quarta la “Restituito da”
e così via. La colonna “A” contiene il
codice alfanumerico restituito dal lettore (scanner) di barcode, le colonne
“D” e “E” sono da compilare manualmente, mentre le altre colonne contengono
formule tipo quella riportata nella barra della funzione della fig. sotto e per
inserire in automatico i dati di “Carico”. Infine la colonna “H” conteggia il
tempo di detenzione del prodotto: con la formattazione condizionale della cella
possiamo verificare visivamente quanto tempo (in questo caso se è maggiore di
30 gg la cella diventa rossa). Dopo la lettura con lo scanner del codice a
barre del prodotto restituito (riportato in colonna “A”), il foglio di
“Scarico” si presenta come sotto.
4.
Acquistare uno scanner di codici a barre e
collegarlo alla porta usb del vs. computer. Uno scanner di codice a barre è un
dispositivo che “decodifica” il codice a barre restituendo il codice
alfanumerico. Procedere come al punto 5.
Una alternativa economica e dinamica all’acquisto di
uno scanner a pistola è utilizzare come scanner uno smartphone con una “app”
specifica per la lettura dei codici a barre. Io utilizzo uno smartphone lumia 635 e l’applicazione “Barcode Search”. Scaricare
l’app dal sito di Windows phone sullo smartphone. L’app legge in automatico il
codice barcode del prodotto. Attivare la pagina “list” e cliccare su “Excel” in
alto a sinistra. L’app restituisce direttamente in excel (di office 365, cioè
la versione web di excel). A questo punto non rimane altro che scaricare il
file excelweb sul proprio excel v. desktop (in questo caso non è necessario
procedere al punto 5).
5. Attivare il foglio “Scarico” e attivare la prima
cella libera della colonna “Codice Alfanumerico” (nel ns. esempio attivare la
cella A3). Passare lo scanner sul codice a barre applicato sul prodotto in restituzione.
Il lettore restituisce il codice alfanumerico nella cella attiva del foglio e
attiva la cella successiva. Si ottiene un risultato analogo alla riga 2 della
figura precedente.
6.
A questo punto non rimane altro che compilare le
colonne “D” e “E”.
Adesso
abbiamo il controllo del materiale in entrata e uscita dal magazzino.
Buon Lavoro
Daniele Paolinelli